少し古い(2015〜2020年)あたりのMacを使用している方、
快適に作業できていますか?
・アプリの起動が遅すぎる
・ブラウザの表示が遅い
・電源を入れてからなかなか起ち上がらない
など常にイライラとの戦いになっている方も多いかと思います。
今回はそんな方々におすすめの改善方法をご紹介します。

動作が重すぎて起動するだけでイライラするのよね・・・。
新しいMacを買うお金もないし、どうにかならないかな・・・。

Macの動作が重くなるのは大勢の人が気になってるところだよね。
実はちょっとしたことでも軽くなるから試してみよう!
Macが遅い原因
そもそもMacの動作が重くなる原因はなんでしょうか?
さまざま原因がありますが、主な原因として以下のものが挙げられます。
- キャッシュの蓄積
- ストレージの圧迫
- 古くなったハードウェア
- マルウェアによる妨害

重くなるのは上記の原因が考えられるので、
少しでも軽くしたい方に対策を教えるよ!
キャッシュの削除
MacはアプリケーションやWebサイトのキャッシュを保存することで、
パフォーマンスを向上させる場合がありますが、
あまりにも多くのキャッシュが溜まると逆にMacの動作を遅くすることがあります。
このため、定期的にキャッシュを削除することが重要です。
ブラウザキャッシュの削除
ブラウザでは一度サイトを閲覧すると次に訪問した際に快適に表示されるよう、
一時的にキャッシュとして画像などを保存しておきます。
何もせずに溜めておくと動作がストレージを圧迫して遅くなる原因になります。
なので定期的にブラウザのキャッシュを削除して少しでもストレージを軽くしましょう!
例としてGoogleChromeのキャッシュ削除方法をやってみます!
1.GoogleChromeの右上にある3つの点をクリックするとメニューが表示されます。
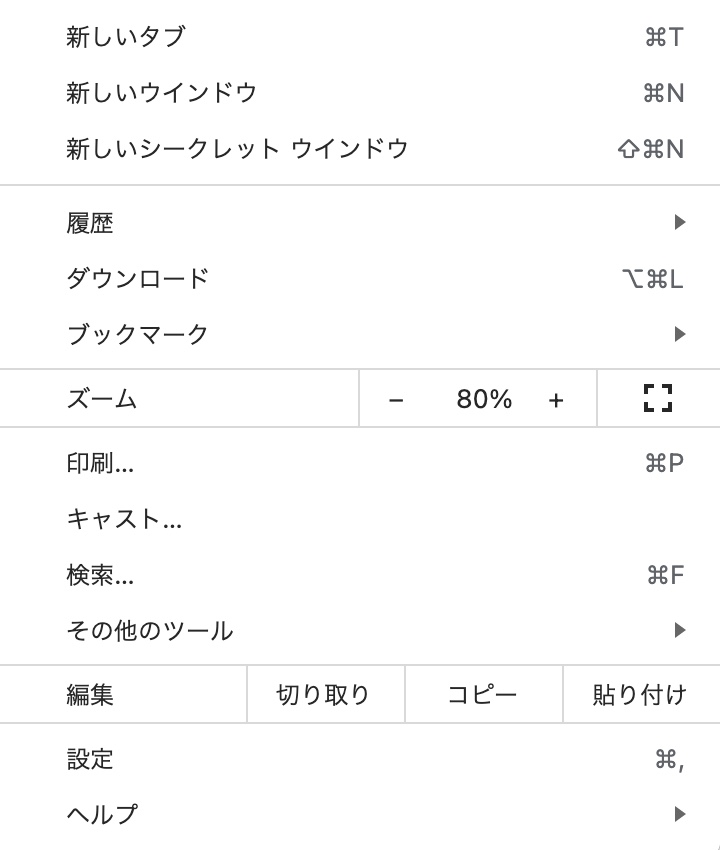
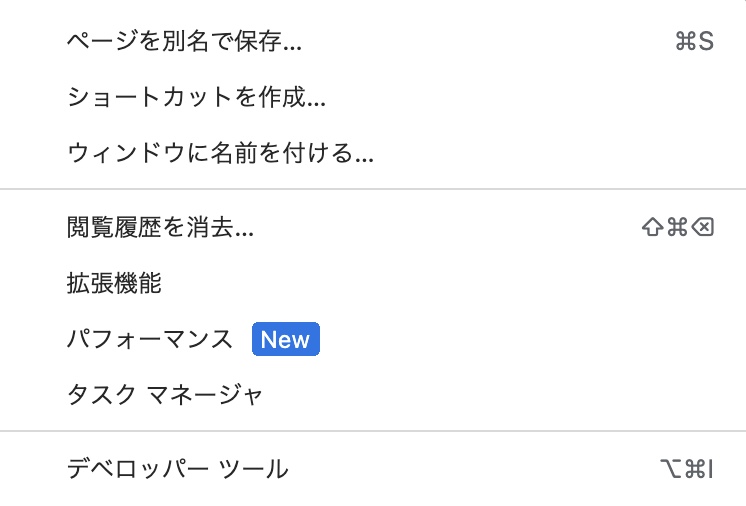
2.メニュー内の「その他のツール」⇒「閲覧履歴を消去」をクリック
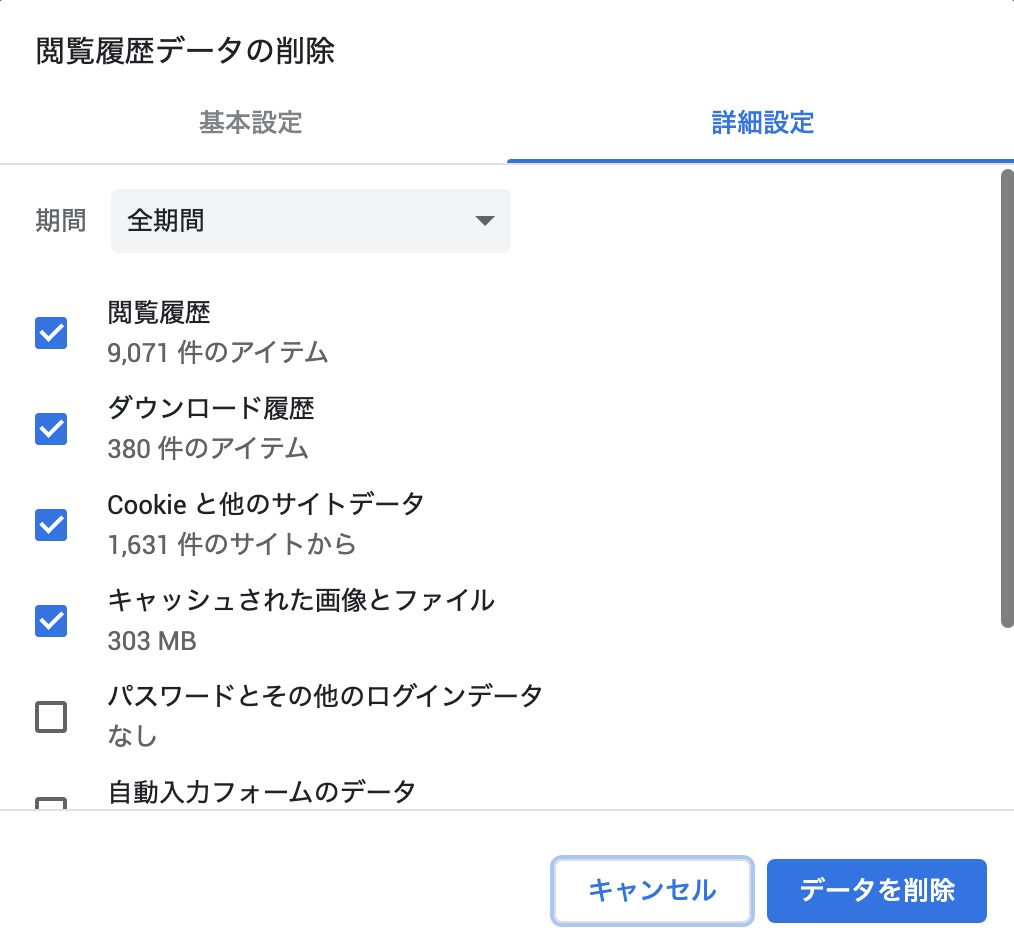
3.閲覧履歴の消去画面が表示されるので「キャッシュされた画像とファイル」にチェックが入ってることを確かめて「データを削除」をクリック
※この際、閲覧履歴やダウンロード履歴などは任意ですが、削除したほうが多少は良いと思います。
以上がGoogleChromeでのキャッシュ削除方法です。
アプリケーションキャッシュの削除
アプリケーションによって異なりますが、
一般的には、アプリケーションを終了するとキャッシュが削除されます。
また、アプリケーションの設定でキャッシュの有効期限を設定することもできます。
アプリケーションのキャッシュ削除方法は
- Finderを開きます。
- メニューバーの「移動」をクリックし、「フォルダーへ移動」を選択します。
- 「/Users/[ユーザー名]/Library/Caches」を入力し、「移動」をクリックします。([ユーザー名]は自分のユーザー名に置き換えてください。)
- 「Caches」フォルダが開きます。この中に、アプリケーションごとのキャッシュが保存されています。
- 不要なアプリケーションのキャッシュを選択し、ゴミ箱に移動します。
- ゴミ箱を右クリックし、「ゴミ箱を空にする」を選択して、削除します。
上記の手順でキャッシュを削除することができますが、必要なキャッシュを削除すると、
一部のアプリケーションが正しく動作しなくなる可能性があります。
なので、注意してキャッシュを削除することをお勧めします。
システムキャッシュの削除
macOSは、システムキャッシュを自動的に管理しています。
システムキャッシュは、システム全体で共有されるキャッシュであり、
アプリケーションやシステムのパフォーマンスを向上させるために使用されます。
システムキャッシュは、空き容量が不足すると自動的に削除されます。
ストレージの整理
キャッシュでも話しましたが、ストレージを圧迫していくとMacは重くなっていきます。
なので定期的にストレージの整理も行いましょう。
ストレージの整理の主な項目
- 不要なファイルの削除
- メールの添付ファイル削除
- TimeMachineのバックアップ整理
- ダウンロードしたインストーラーを削除
- 写真や動画をクラウドサービスに保存
- 不要なアプリケーションを削除

ストレージの整理だけでもこれだけの項目があるのね!
定期的に見直さないと!
不要なファイルの削除
不要なファイルやフォルダを削除することで、ストレージを開放することができます。
ダウンロードフォルダやデスクトップなど、ファイルがたまりやすい場所を整理することが効果的です。
特に!
忘れがちなのが「ゴミ箱を空にする」ことです!
これを忘れる方が多いのですが、ファイルを削除したからと言ってすぐに軽くなるわけじゃありません。
一度ゴミ箱に削除されたファイルが移動し、一時的に保管してあります。
ゴミ箱を空にした時点で完全にファイルが削除されてストレージが開放されるので、定期的にゴミ箱は空にしましょう!
メールの添付ファイルを削除
これもよく忘れがちなのですが、
メールソフトにてPOP設定でメールを使用している方は、
メールの内容がPC内に全て保存されていきます。
添付がされているメールが溜まっていくとストレージの圧迫となりますので、こちらも定期的に(いらないメールは)削除していきましょう!
Time Machineのバックアップを整理する
外付けハードディスクなどにTimeMachineを設置せず、内部のハードディスクをパーティションで分けてTimeMachine化している方は、TimeMachineの整理をしてみてください。
こちらもあっという間にバックアップで埋め尽くされるので、定期的に整理を行うことでストレージが開放されます。
ダウンロードしたインストーラーを削除する
インストーラーは、アプリケーションをインストールするためにダウンロードするものですが、インストール後は不要になります。
ダウンロードフォルダにたまっている場合は、不要なものを削除することでストレージを開放することができます。
写真や動画をクラウドサービスに保存する
写真や動画など、大容量のデータはストレージを圧迫します。
クラウドサービスを利用して、不要なものをアップロードすることでストレージを開放することができます。
無料で使えるものでもGoogleドライブなどのサービスがありますのでぜひ試してみてください!
不要なアプリケーションを削除する
一度インストールしたけどもう使わない!となった不要なアプリケーションもストレージを圧迫しまいます。
不要なものを削除することでストレージを開放することができます。
古くなったハードウェアを更新
私が一番改善されたと感じる項目です。
もちろんハードウェアの更新なので出費がありますが、新しいMacを買う前に試してみてください!
ハードウェアの更新できる項目
- メモリを増設する
- ハードディスクをSSDに換装する
- グラフィックスカードを交換する

出費+知識が必要なため初心者には難しいかもしれませんが、
動作速度アップの効果は抜群です!
メモリの増設
メモリを増設することで、アプリケーションを同時に実行する際の負荷を軽減し、動作がスムーズになります。
iMacやMac Bookの場合中を開ける必要があるためある程度の知識が必要となります。
ハードディスクをSSDに換装
現在使用しているハードディスクをSSDに換装するだけでかなりの速度アップが期待できます。
ただしこれも中身を開ける必要があるため知識が必要です。
もうひとつ実際に私もやった割と簡単な方法として
外付けのSSDからOSを起動すると言うものがあります。
こちらは中を開けるより比較的簡単にできる上速度も10倍程度早くなりました!(計測値で10倍でした)
ちなみに私が使用したポータブルSSDはこちらです。
選んで理由としては
- 信用できるメーカー
- 放熱しやすいアルミ製
- Macに合わせたゴツゴツしていないシンプルな見た目
特に外付けSSDから直接OSを起動するので、ある程度放熱性能を重視して選びました。
外付けSSDからOSを起動する方法はこちらでも紹介しています。
グラフィックスカードを交換する
ゲームや重いサイトを見たり、イラストレーターやPhotoshop、動画関係のアプリを使う人に有効ですがグラフィックスカードを交換することで、高負荷なグラフィックス処理をスムーズに行うことができます。
ただしこれも例のごとく中を開ける必要がありますのでご注意ください!
マルウェアの妨害
マルウェアとはいわゆるウィルスのことです。
一度感染すると相手にPCを操作されてしまったり、
永遠と何かの実行プログラムが稼働し続けるようなものもあるので
PCに掛かる負荷も相当なものになります。
ウィルス対策ソフトを入れしっかりと対応しましょう!
ただしウィルス対策ソフトも使い方次第では重くなる原因にも繋がりますので
なるべく重くならないようにしましょう!
まとめ
今回Macの動作を軽くする方法をご紹介しました。
やはり実体験からするとハードウェアの交換が一番効果が高いと実感しました。
特にHDDからSSDへの変更はかなり劇的に変わります!
新品に戻った?と錯覚するほどに!
ぜひ動作が遅いと感じる方は試してみてください!
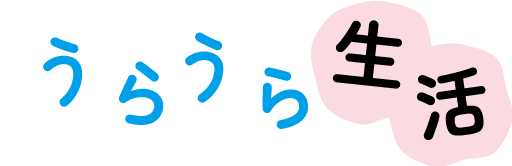




コメント