iMacの起ち上がりが遅すぎる!仕事が進まない!
と困っていたので手っ取り早く高速できる方法として
「外付けSSDからMacOSを起動する」方法を試したのでご紹介します!
※この方法は内蔵されているストレージがHDDの方向けです。
(2015年〜2020年あたりのMac)
最近のMacには初期でSSDが搭載されています。
SSDとは?
そもそもSSDってなんなの?って方もいるかと思います。
もともとHDD(ハードディスクドライブ)は聞いたことある方も多いかと思いますが、
SSD(ソリッドステートドライブ)もHDDと同じくデータを保存しておくための機器です。

HDDとSSDは何が違うの?

厳密には構造が違うから説明するとややこしくなっちゃうけど、
分かりやすい違いとしては読み書きが早い=動作が早いってことかな。
まずは外付けSSDを手に入れよう!
外付けSSDを購入するにも、どんなスペックがいいの?安いのあるの?
などどれを買ったらいいか分からない方も多いと思います。
まず自分なりのおすすめする基準をご紹介します!
- 信用できるメーカー
- 放熱性能のよいアルミ製
- ストレージ容量
- 見た目
- 静音性
- 転送速度
- 付属されているコード
全部の条件を満たしていくと高額になってしまうので、
自分に必要な条件、妥協できる点などを把握しておきましょう!
私の場合は、OSを常に起動して使用するため、
熱が心配だったので放熱性能の良いアルミ製のものを。
その他は、信用のできる大手メーカーを基準にして選んでいます。
購入したのはこちらです!
見た目もシンプルでiMacの横に置いてあってもあまり違和感のないものを選びました。
昔に比べると安価になってきていますが、それでもまだHDDに比べると高価ですね・・・。
ひとつ注意点として、付属されているコードはチェックしておきましょう!
大抵はUSB-AとUSB-C、USB-CとUSB-Cの2タイプのコードが入ってる場合が多いですが、
USB-AとUSB-Cのコードしか入っていなかった場合、
Mac Bookに使用できず、追加でコードを購入しなければ行けない場合があります。
購入する前に自分のMacに接続できるコードが同梱しているかチェックしておきましょう!
SSDの初期設定をしよう!
外付けSSDを入手したら、次は初期設定をしないといけません。
購入したばかりの状態だとMacじゃ使用できないのです!
何をするかというと、Macでも使える状態にするために
フォーマット(初期化)と呼ばれる作業を行います。
手順は以下の通りです。
- Macと外付けSSDを接続する
- ディスクユーティリティを開く
- フォーマット(初期化)する
ではひとつひとつ説明していきます!
Macと外付けSSDを接続する
付属されているコードでMacと外付けSSDを接続しましょう。
心を落ち着かせて差し込めば失敗することはないでしょう。
決して心が高ぶっている状態での抜き差しはしてはいけません・・・!
ディスクユーティリティを開く
接続ができたら、「ディスクユーティリティ」を開きます。
Finderのツールバーから「移動」⇒「ユーティリティ」をクリックすると
ユーティリティフォルダが開くのでその中にある「ディスクユーティリティ.app」を起動します。
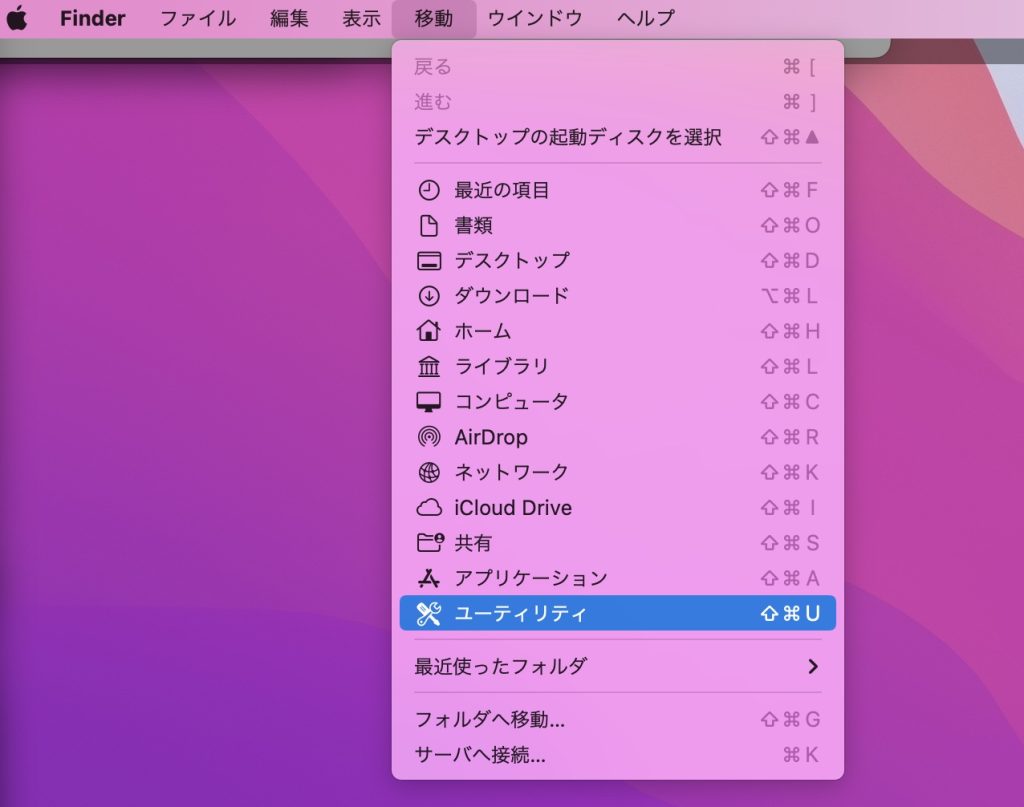
フォーマット(初期化)する
ディスクユーティリティが開けたらフォーマットをしていきます。
初めてディスクユーティリティを起動した方は全てが表示されていない場合があります。
上部にある「表示」をクリックして「すべてのデバイスを表示」を選択します。

すべてのデバイスが表示されると接続したSSDの製品名が表示されます。
私の場合は、上記で購入した製品を接続していますので、下記のような構成で表示されています。
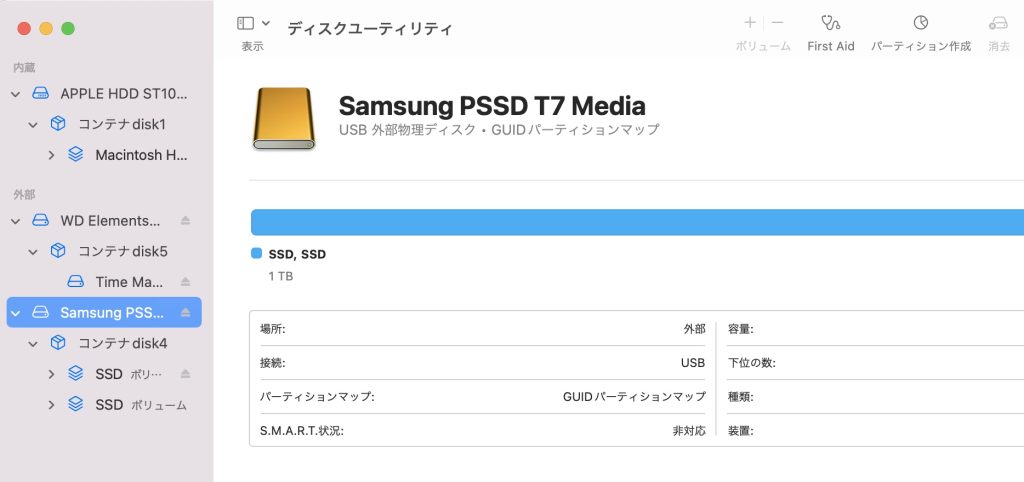
サイドバーのSSD商品名をクリックした状態で上部にある「消去」をクリックします。
「消去」と聞くと躊躇してしまうかもしれませんが、
元々中身は空なので心配せずにクリックしましょう!
クリックするとどんな規格でフォーマット(初期化)するか聞かれるので、
下記のように選択してください。
名前:お好きな名前を付けてください。
フォーマット:APFS ※方式をGUIDパーティションマップにしないと選択肢が出ません
方式:GUIDパーティションマップ
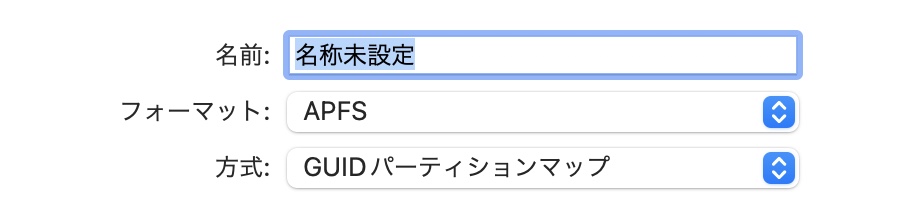
入力と選択が完了したら迷わず「消去」をクリック!
これで初期化の完了です!

消去するのはドキドキしたけど
これでやっと使える状態になったのね!
外付けSSDにMacOSをインストール
外付けSSDにMacOSをインストールするには2つの方法があります。
- 一からOSをインストール
- TimeMachineを利用してインストール
一からOSをインストールする方は、綺麗さっぱりな状態で使える反面、
以前まで使用してきた設定やアプリを再度入れ直さないといけないため、
そんなに再設定することもなくアプリも大して多くない方には
内部に溜まったゴミファイル(システムファイル)などを一掃できるためオススメです。
一方のTimeMachineからOSをインストールする方は、
とにかくめんどい、すぐ使えるようにしたい、再設定は嫌だ、など
作業をあまりしたくない方向けです。
一からOSをインストール
まずはOSを入手します。
Appleの公式で公開されている歴代バージョンを入手できるページです。
▼macOS をダウンロードしてインストールする方法
https://support.apple.com/ja-jp/HT211683
上記サイトでインストールしたいOSをダウンロードします。
ここで注意するのは「App Storeを使う」項目に表示されているバージョンは
Macの規格と対応していないバージョンであったり、現在使用しているOSより低いバージョンはダウンロードできません。
ダウンロードが完了すると、自動でインストーラが起動します。
(ファイル自体は「アプリケーション」フォルダに格納されています)
インストーラが起動したら指示どおりに進んでいきます。
途中でどのディスクにインストールするか選択する画面になるので、
フォーマットした外付けSSDを選択します。
※SSDが表示されない場合はすぐ下に「すべてのディスクを表示」をクリックしてください。
そのまま進んでいくと再起動されますので気長に待ちましょう!
起動して初期設定が終われば外付けSSDへのインストール完了です。
TimeMachineを利用してインストール
TimeMachineを利用している方は、こちらの方が簡単に終わると思います。
まず一度Macを終了します。
次に起動したら「Command」キーと「R」キーを同時に押し続けます。
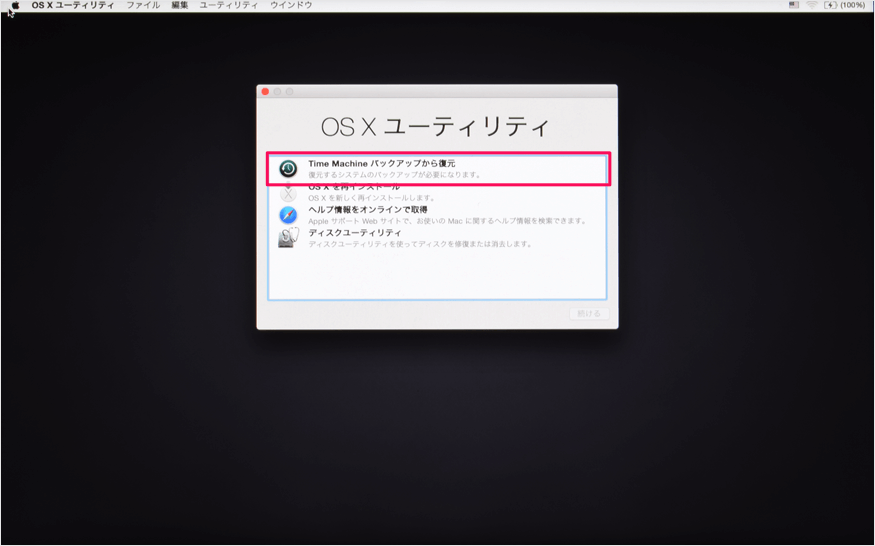
すると、「OS X ユーティリティ」という画面が表示されるので、「Time Machine バックアップから復元」を選択し、「続ける」をクリックします。
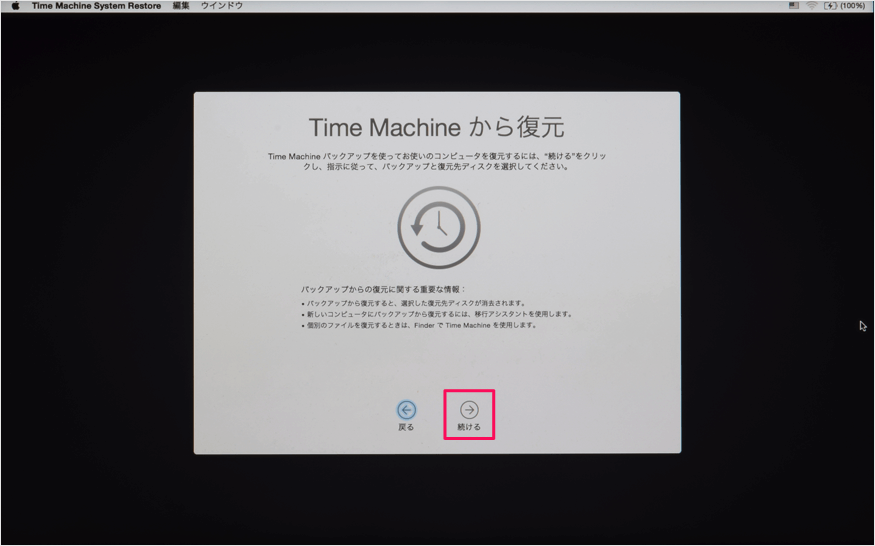
バックアップを選択し、「続ける」をクリックします。
バックアップ元の日時を選択し、「続ける」をクリックします。
インストール先のディスクに外付けSSDを選択して、「復元」をクリックします。
復元が完了すれば、外付けSSDへの複製もおしまいです!
まとめ
作業をしていると動作の重さはかなりのストレスです!
快適な環境での作業はかなりの効率アップに繋がるので
ぜひMacの高速化をしてみましょう!
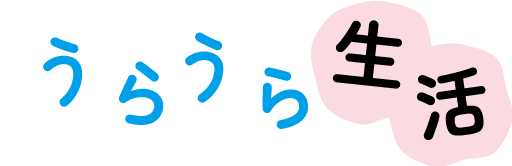


コメント